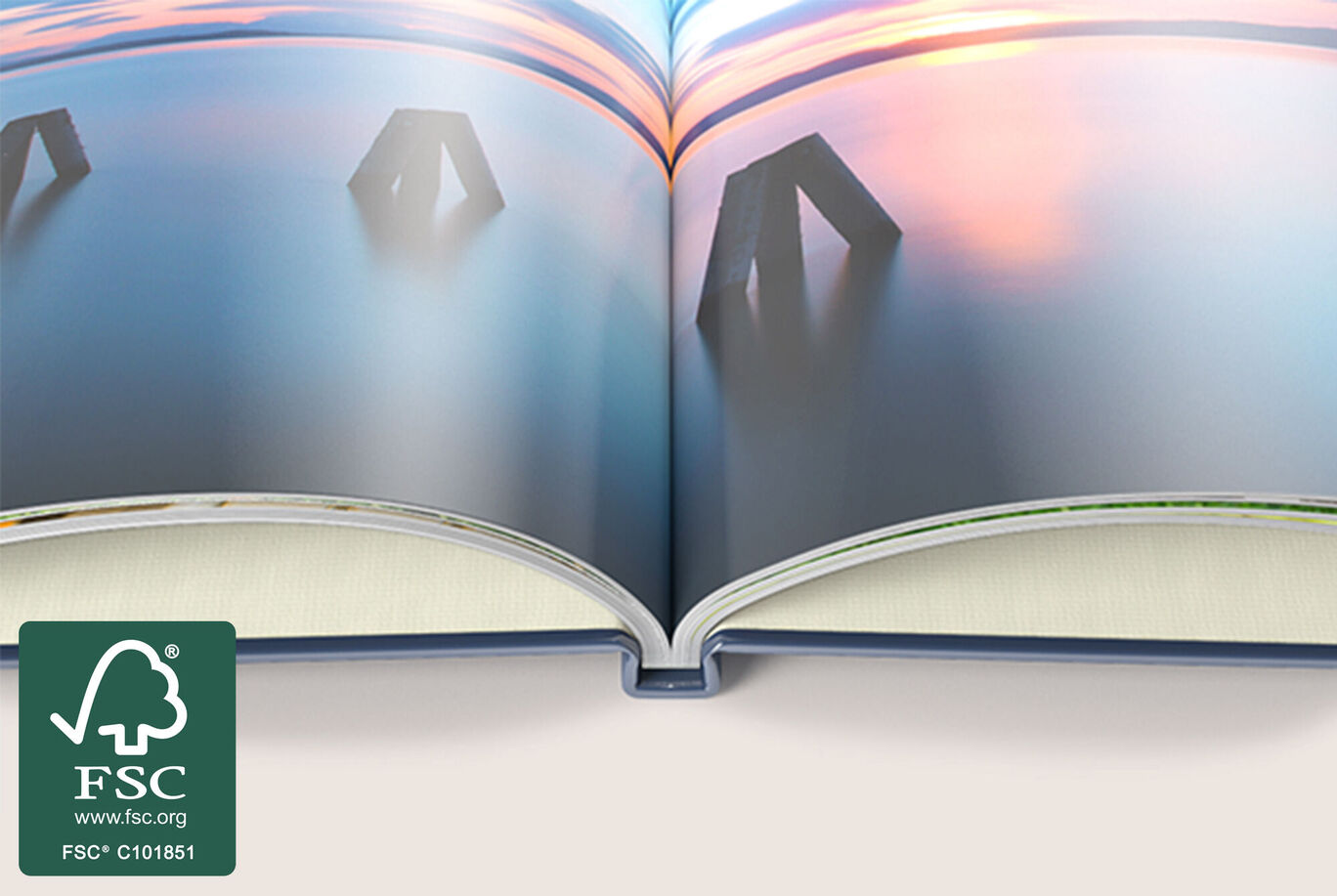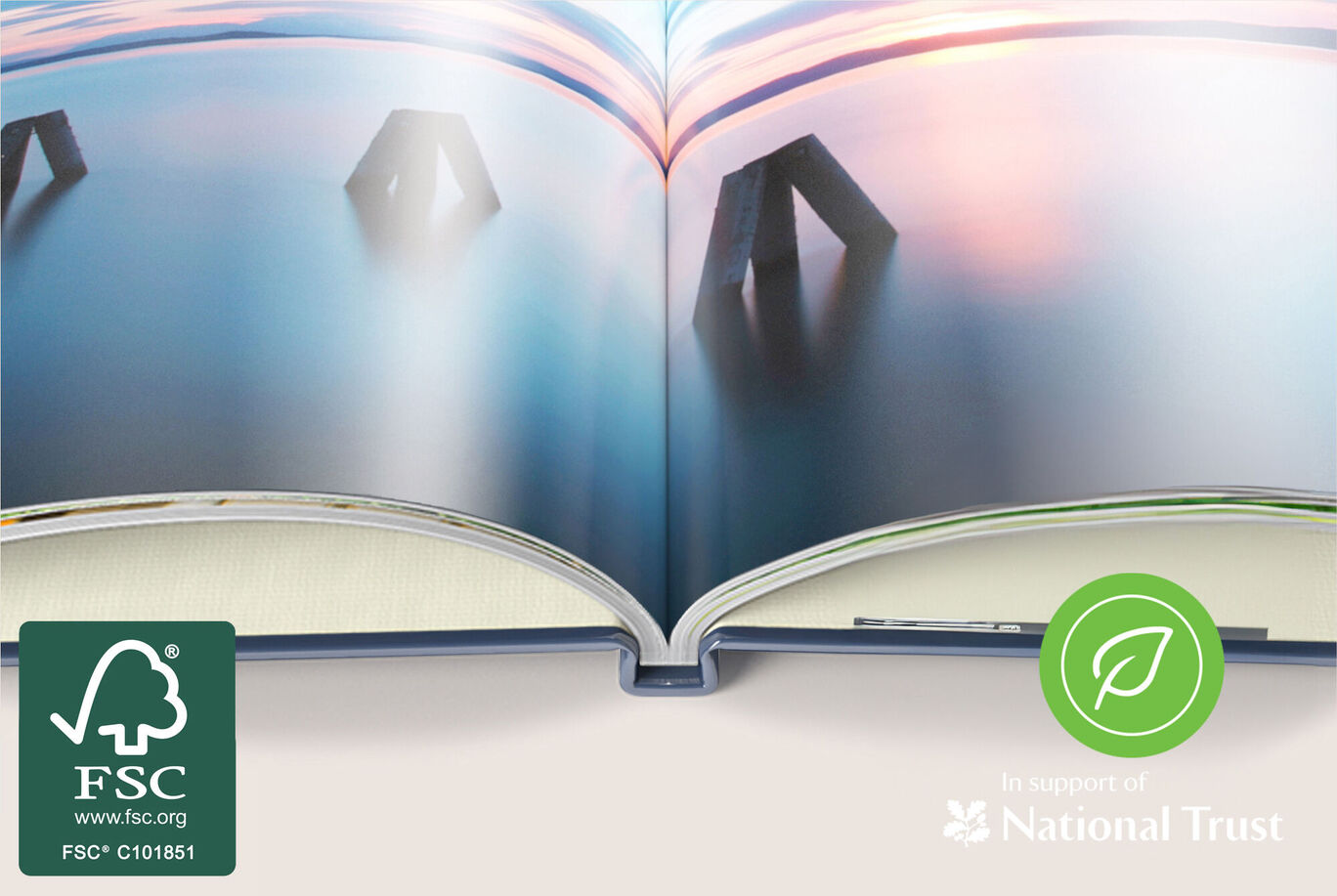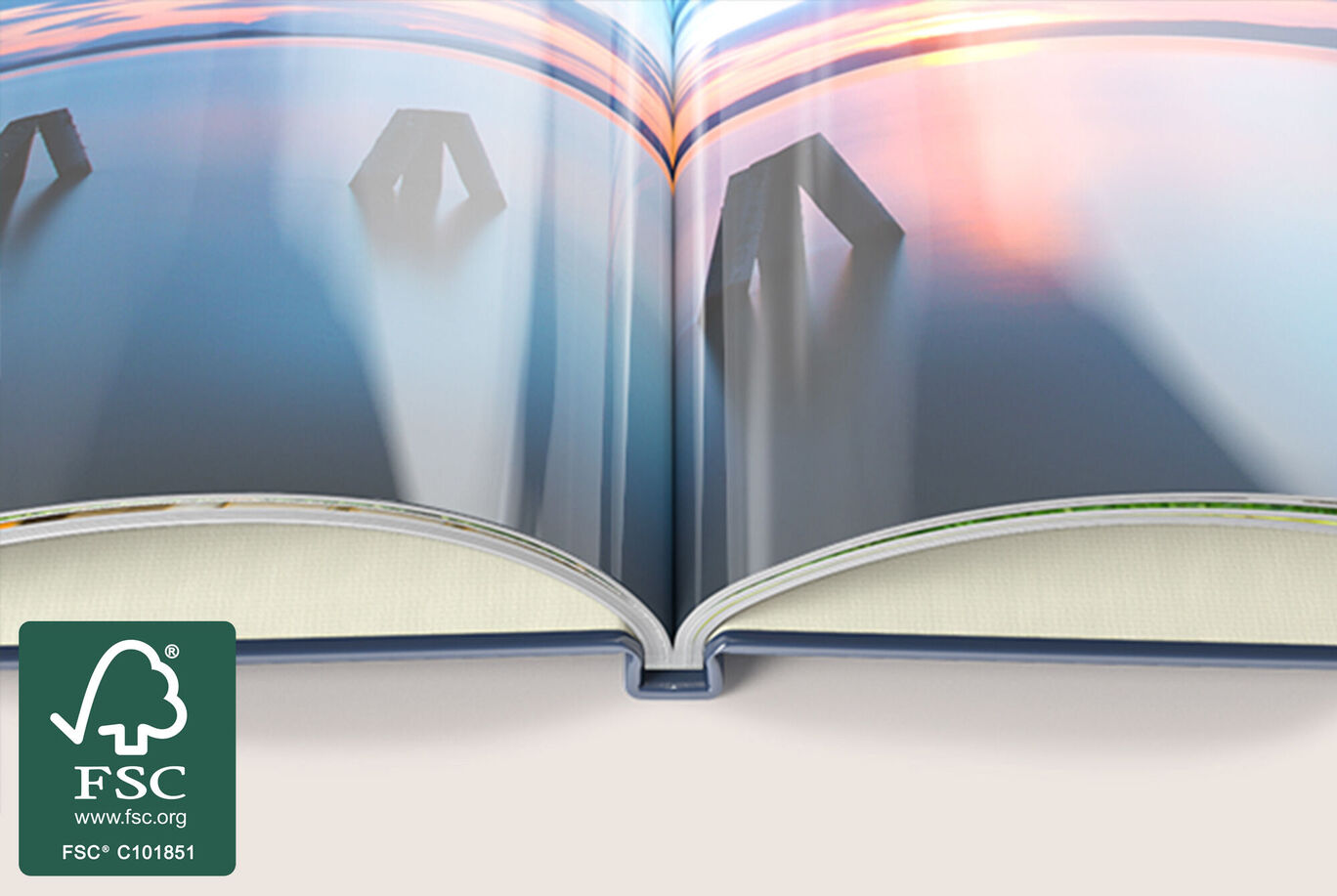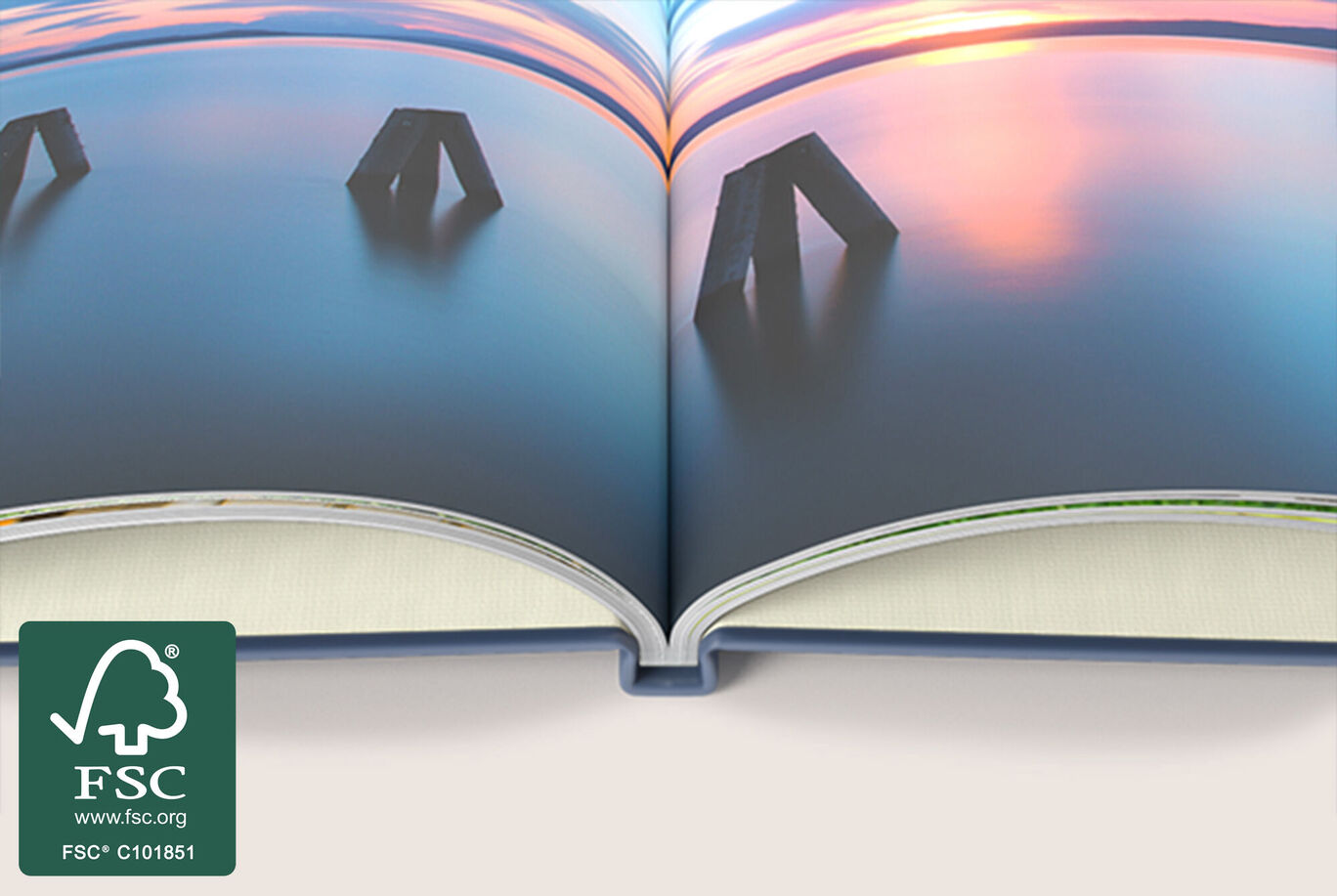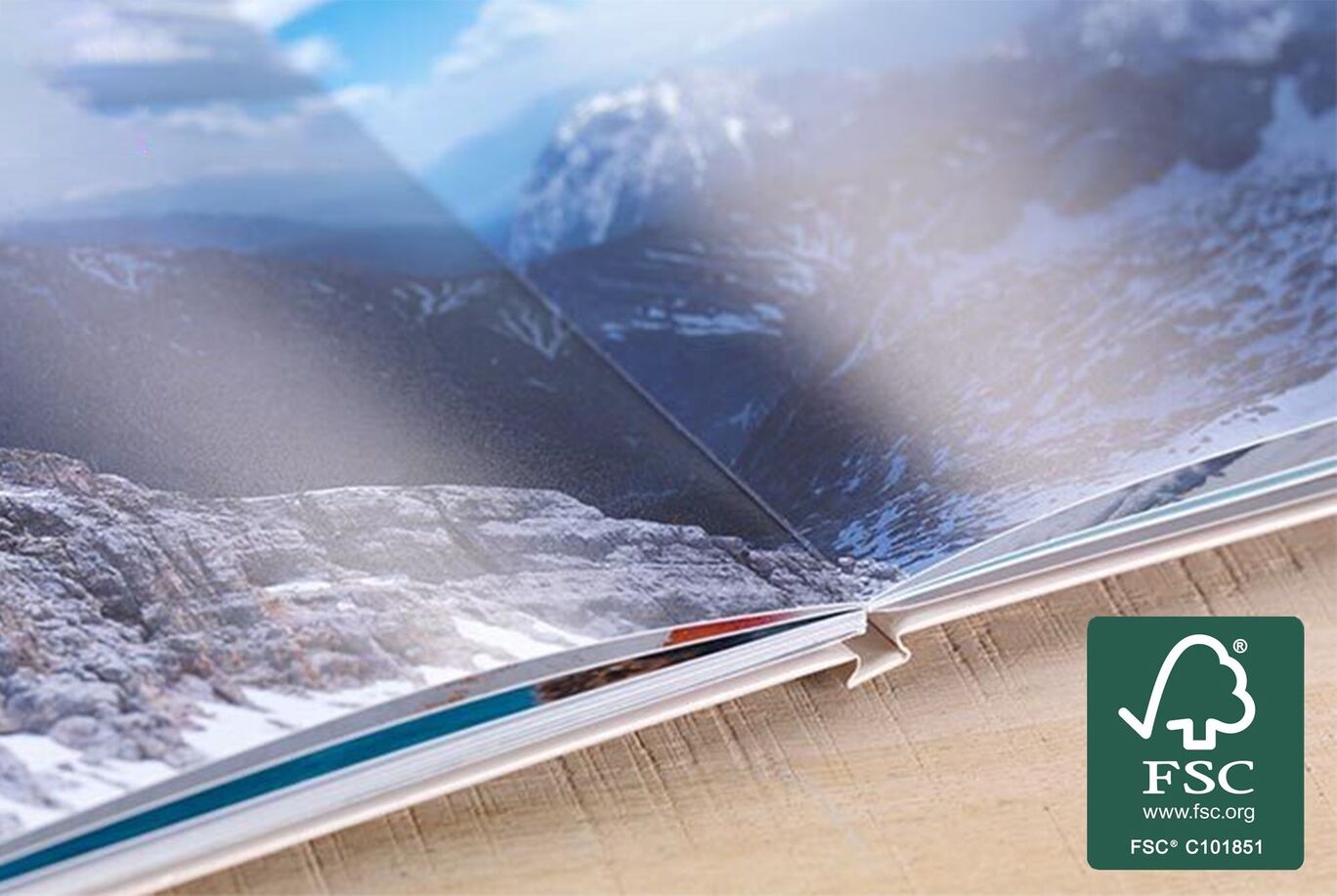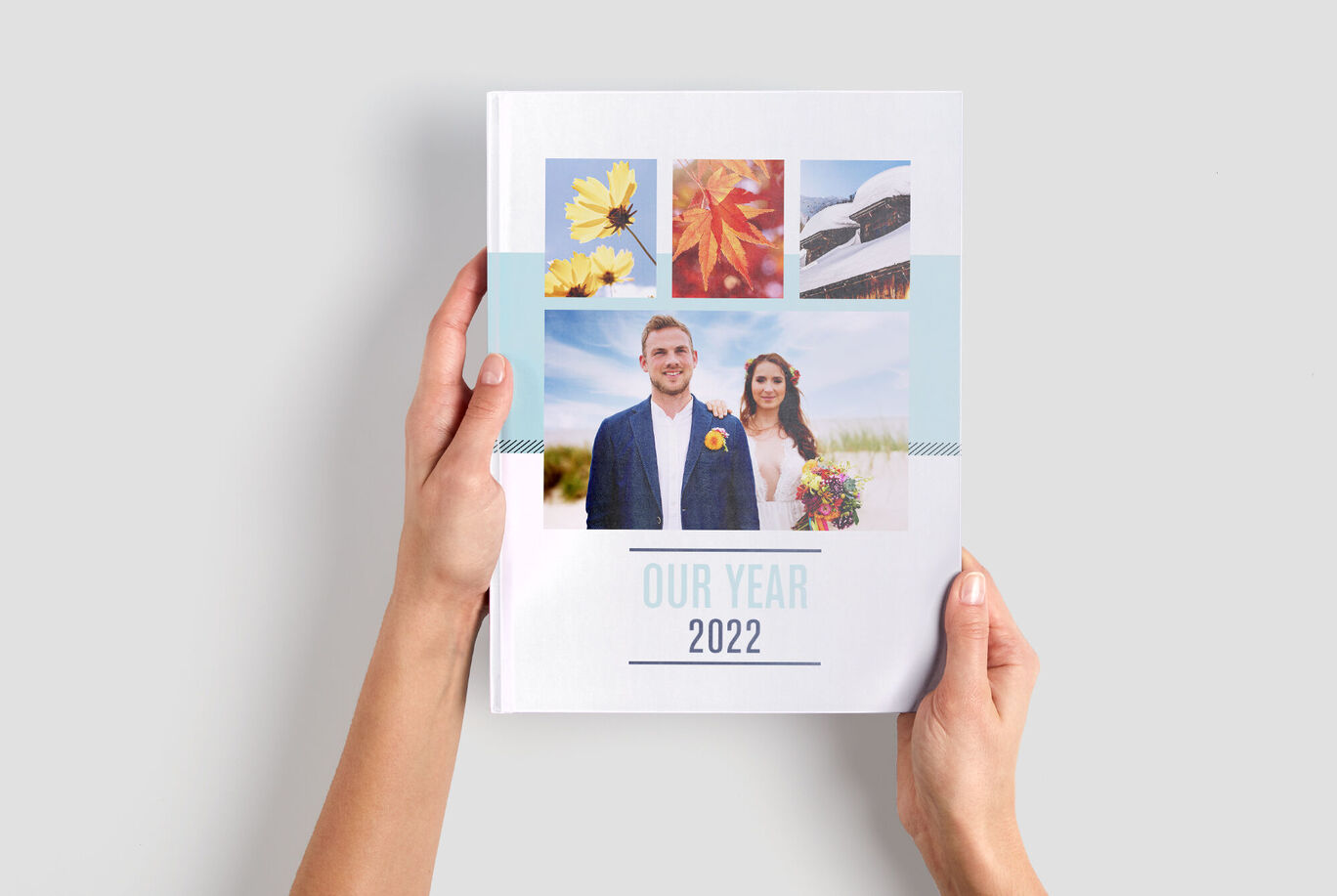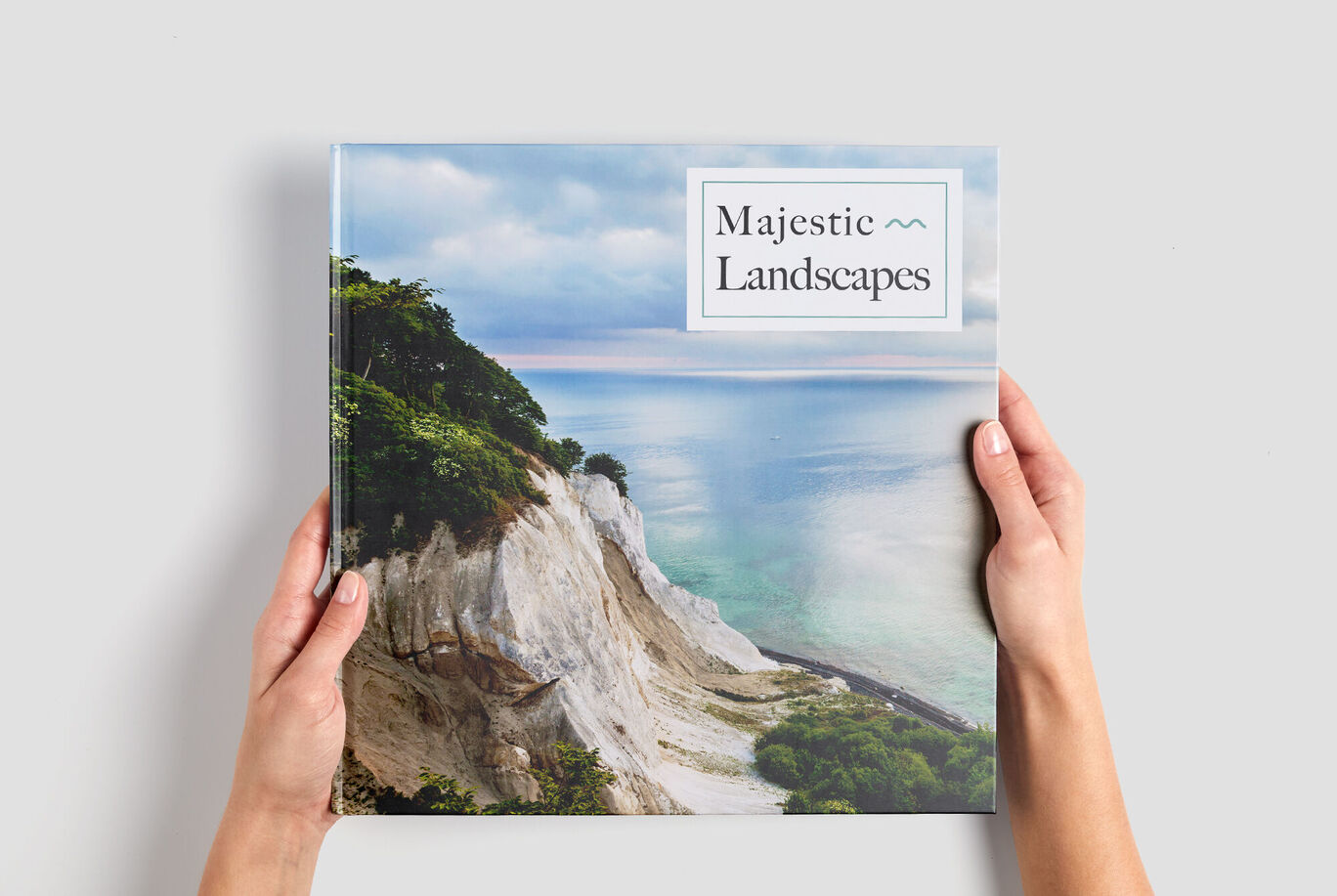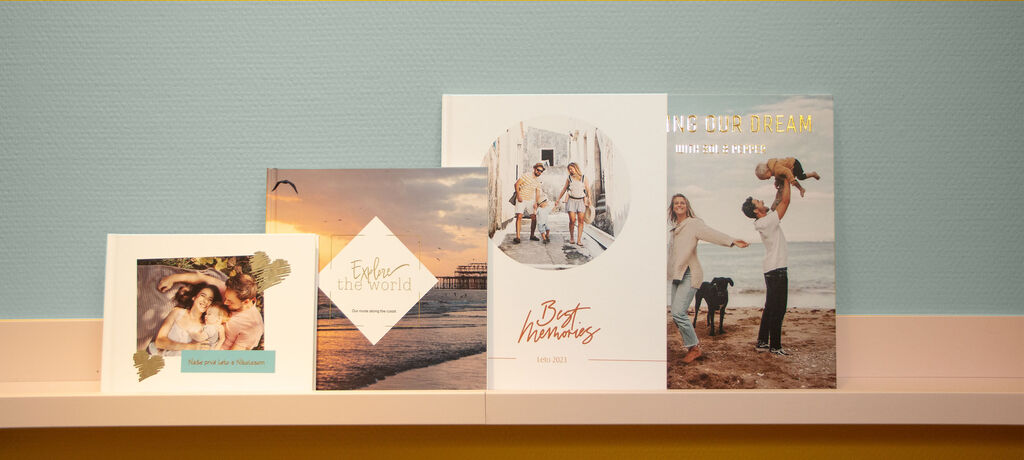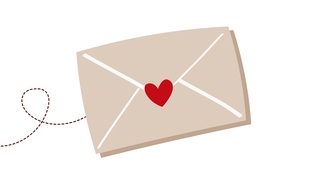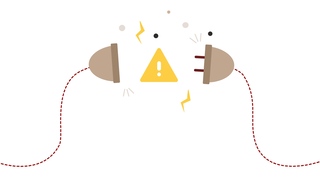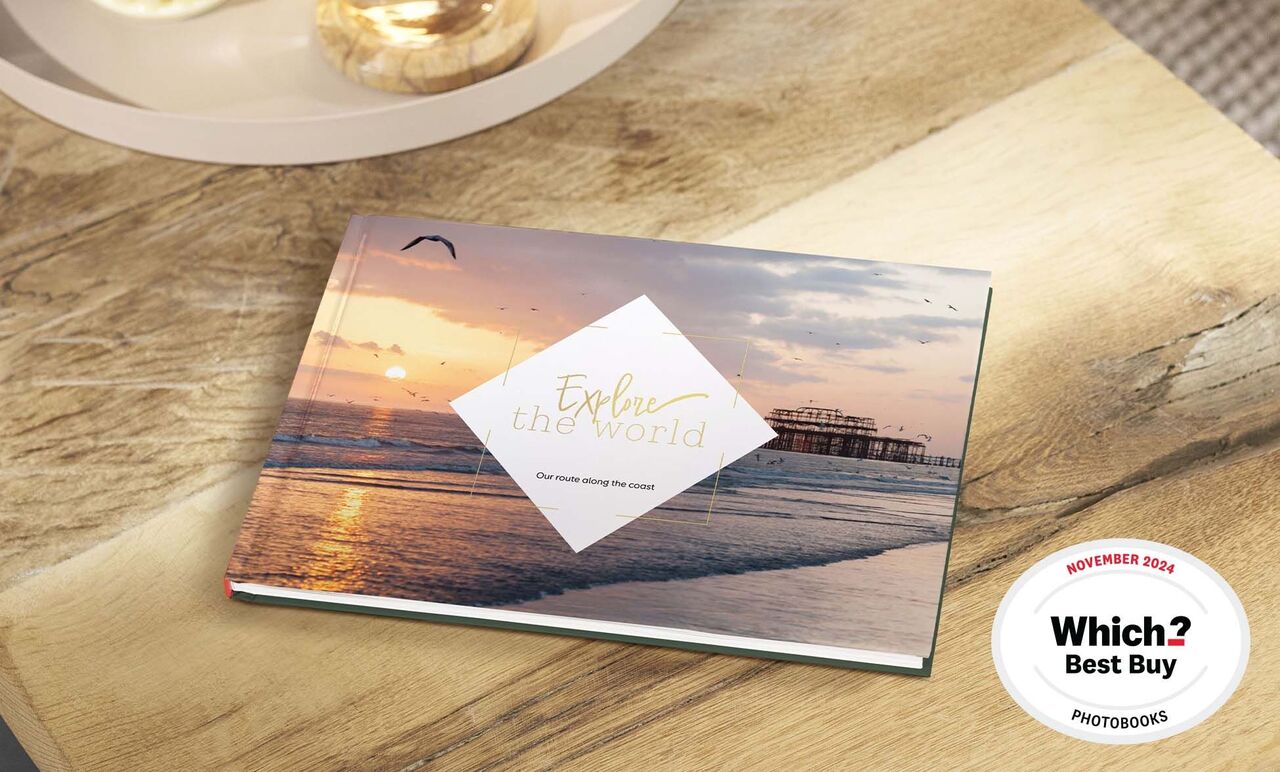
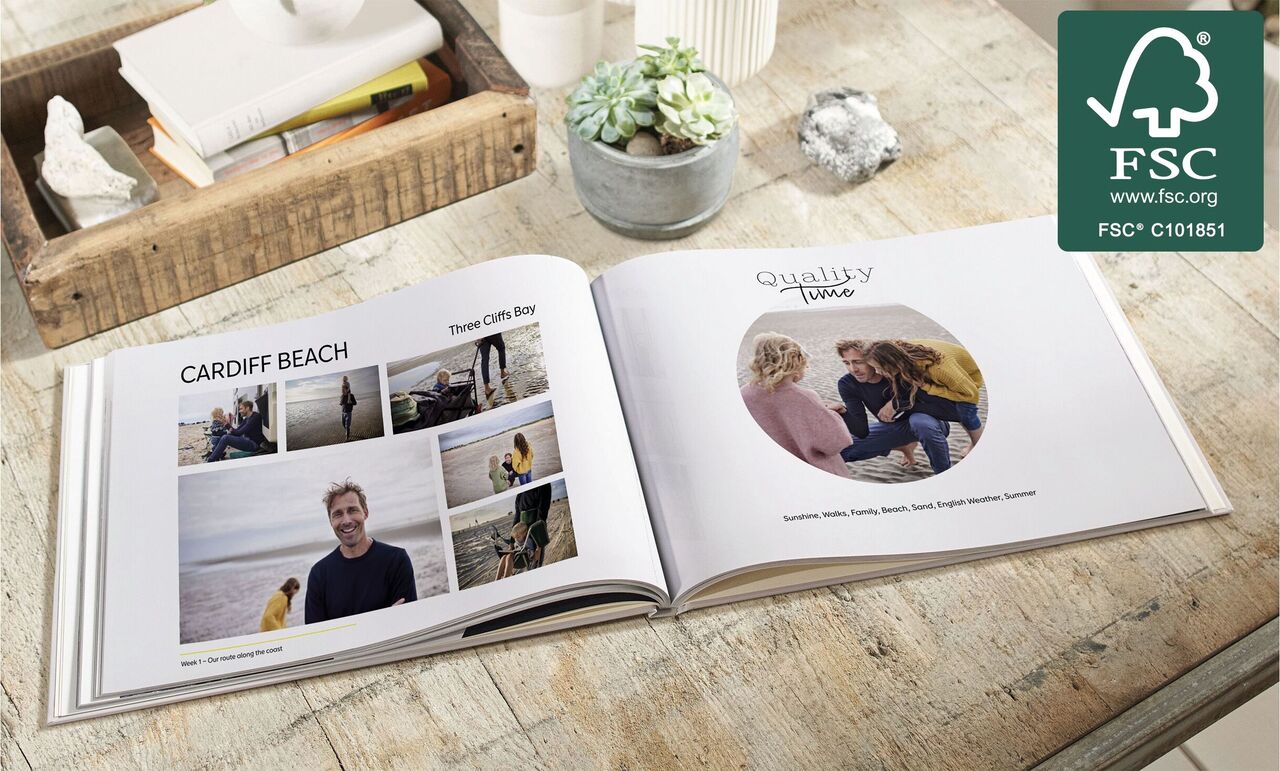
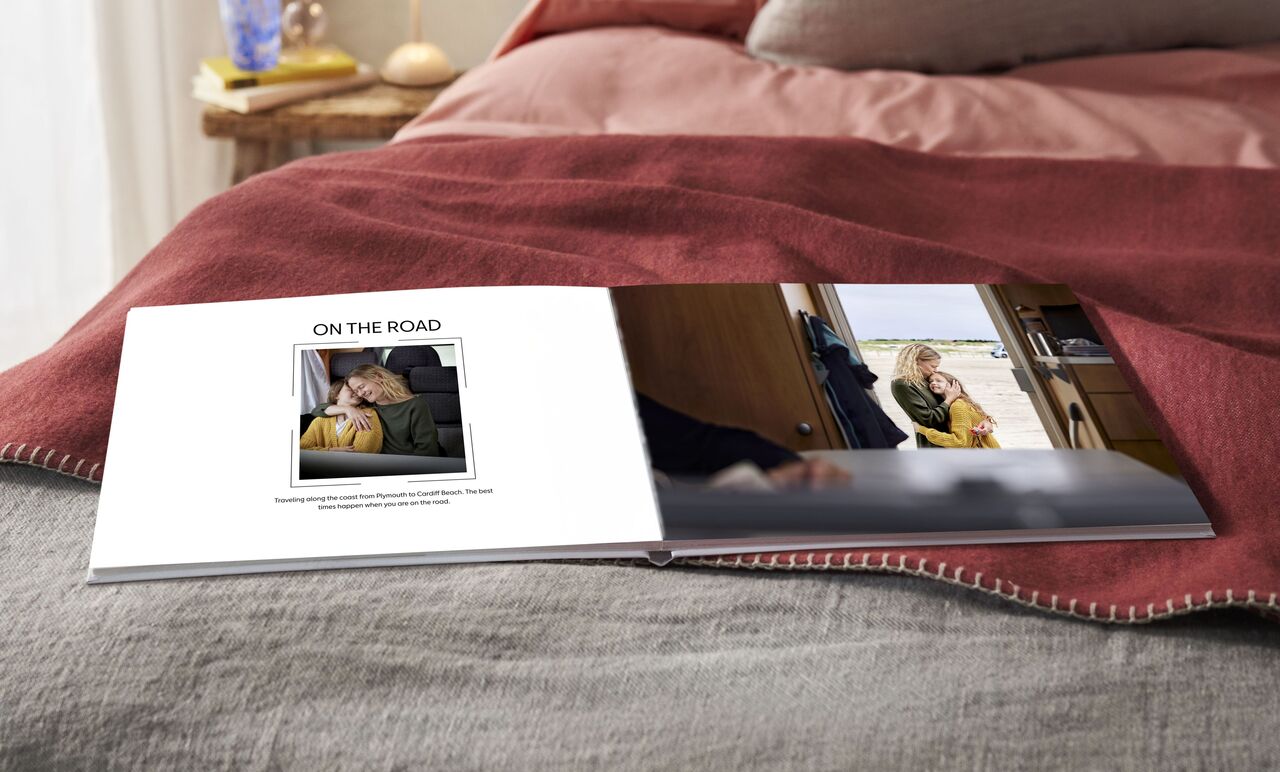

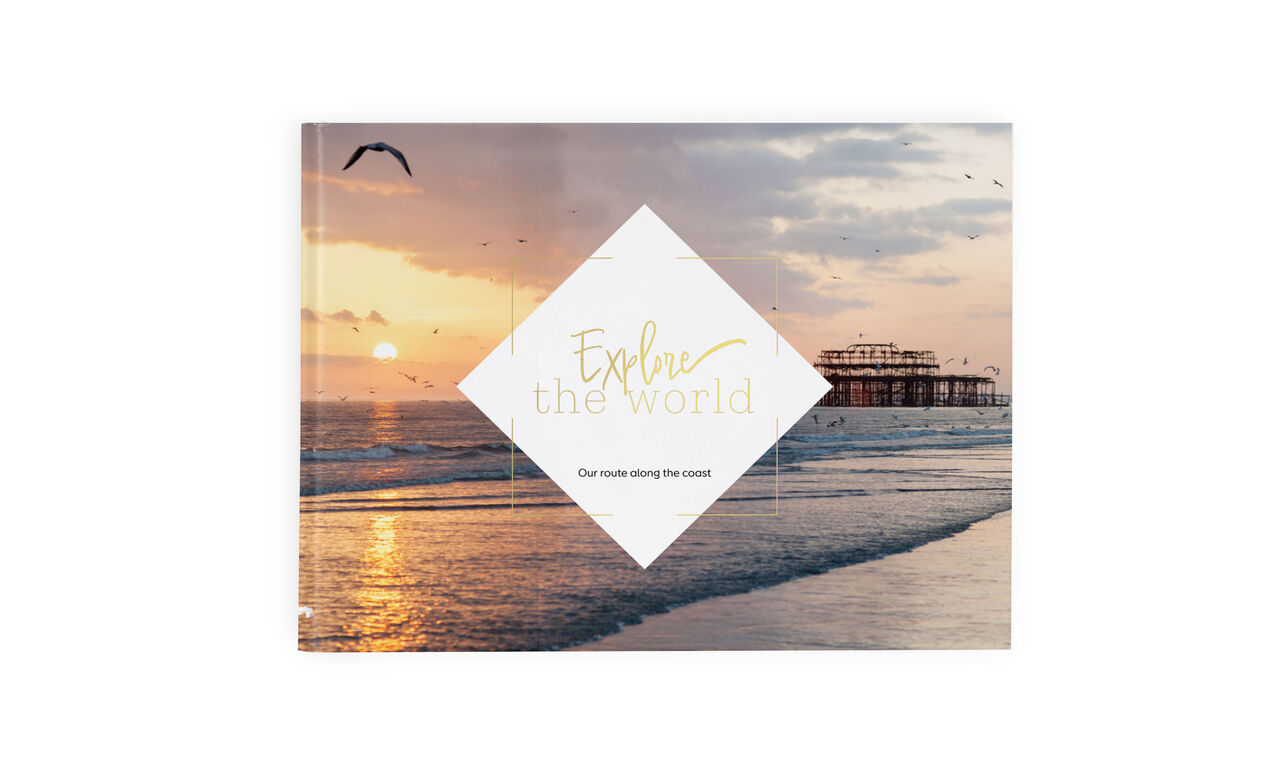
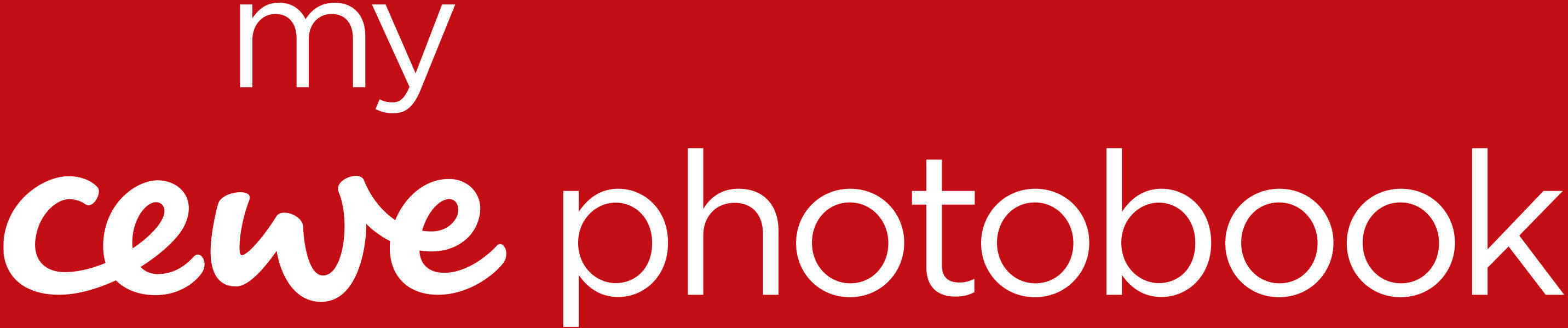
Large Landscape Photo Book
Perfect for printing your favourite memories, the Large Landscape Photo Book is our best-seller. This near A4 landscape photo album has plenty of space to house your all-important photos, with a range of layouts to choose from.
- 28 x 21 cm
- Up to 202 pages
- Professionally printed and bound
- Popular choice for a travel photobook
- FSC®-certified
Get started
Product Features
Format:
Landscape format: Approx. A4 in size (approx. 28 x 21 cm)
Number of pages: 26 to 202
Cover:
Hardcover or softcover
Add Highlights: gold, silver, rose gold or gloss
Paper type:
FSC® certified paper from sustainable forestry
Choose from digital printing with traditional binding, or FUJIFILM photographic printing with layflat binding
A very special finishing touch for your CEWE PHOTOBOOK
Delight your loved ones, or treat yourself!
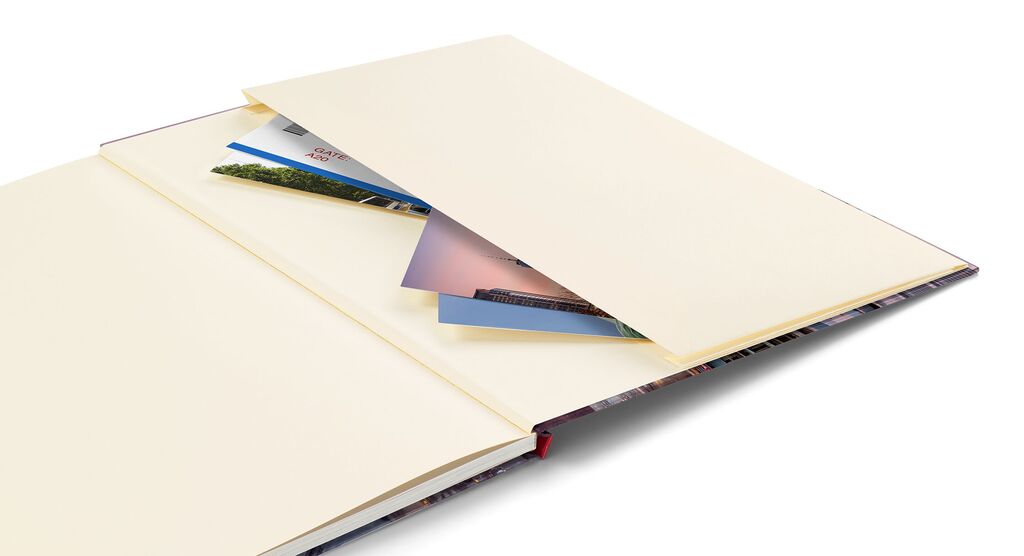
A little treasure chest for your most important keepsakes
Add a Memento Pocket to your CEWE PHOTOBOOK to unlock the ability to store flat souvenirs like maps, menus, receipts, cards and tickets - all collected directly inside your book, keeping your precious memories safe in one place.
This special pocket is integrated on the inside of your photo book's back cover. It is made from the same paper as the endpaper and takes up around 70% of the cover area. It complements the colour, feel and design of your photo book beautifully.
Wide range of photo book paper types
Make your photo book even more beautiful with the perfect paper. Choose from our selection of paper types for your photo album, each of which has been carefully selected for its quality.
Cover types
Large Landscape photo books are available with the following cover options:
Design a photobook that is as beautiful as your stories
Take advantage of the customisation options only a CEWE PHOTOBOOK can bring you
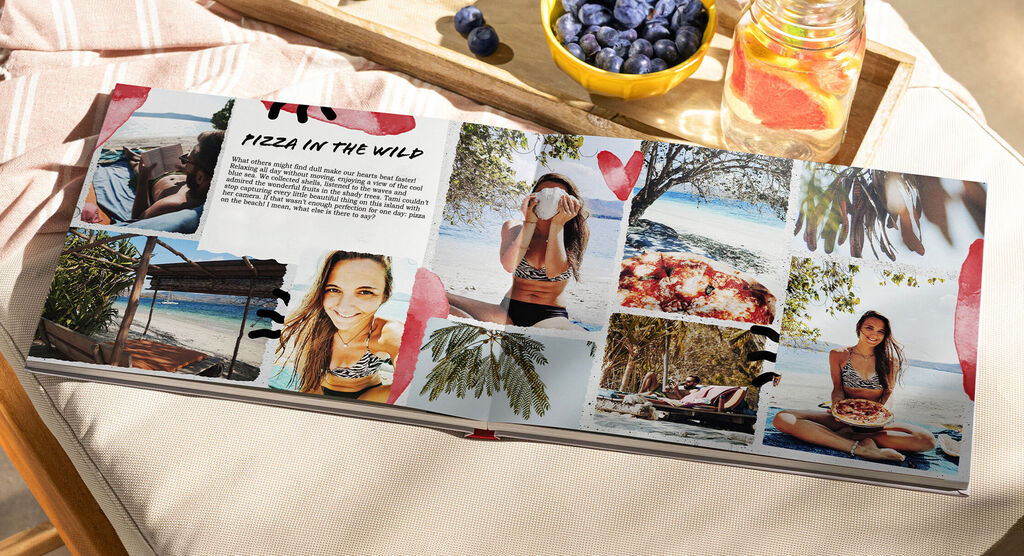
Adding text? Try matte paper
For storytellers and journal keepers, your words are every bit as important as your photographs. That’s why when you create your photo book with CEWE, we put a huge range of typography options at your fingertips. Get creative with font choices, colours, orientation and more, so you can present your words your own way. For photo books with lots of text, try our True Matte Paper. Its smooth, matte finish will ensure your words are easy to read, with no reflections or glare. Alternatively, why not upgrade to our Matte Photographic Paper? It has all the same benefits, but also features our specialist Layflat binding. With its seamless double page spreads, you can rest assured that not a single word will be lost in the gutter between the pages. Ready to create something special? Download our software to get started.
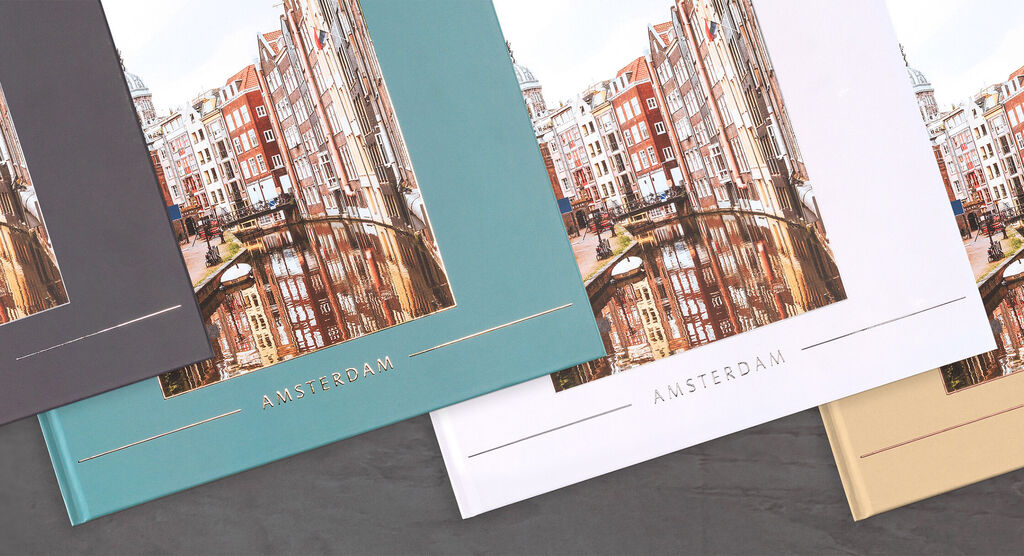
Use Highlights to emboss your A4 Hardcover CEWE PHOTOBOOK
Enhance your photo book with our special Highlights, which give a raised effect and luxurious shine for a sophisticated first impression. Choose from Gold, Silver, Rose Gold and Gloss finishes to add the perfect final touch to the cover of your book and bring out the beauty of your design. Our customers love to use Highlights when making a yearbook, adding the effect to the numbers on the cover and on travel photo albums on the name of the destination.
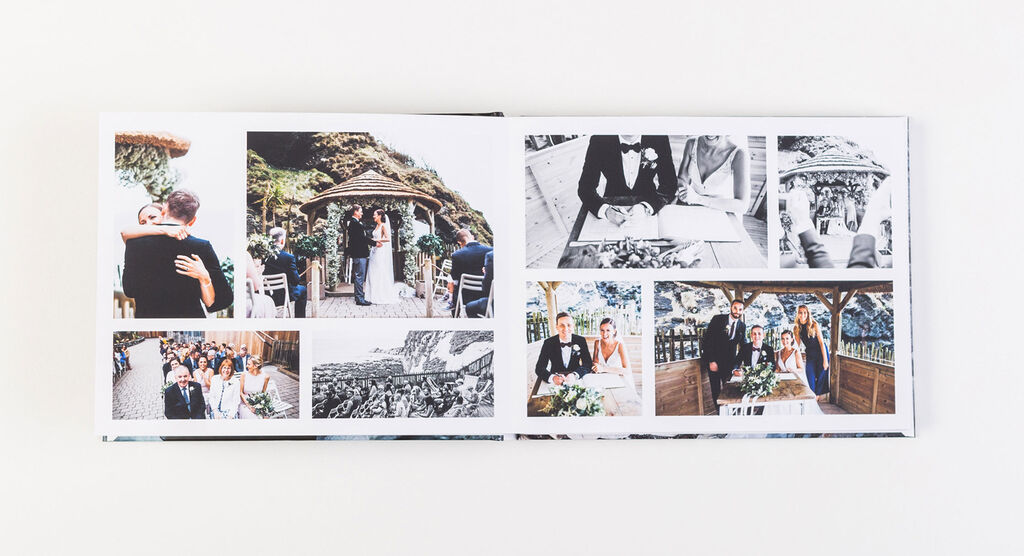
Discover panoramic perfection with our Large Landscape photo books
Say hello to our most popular photo book, the Large Landscape. The perfect size for any occasion and all sorts of stories, it’s easy to see why our customers love it so much. With 26 pages as standard, you can add extra pages in increments of 4 up to a total of 202 pages.
Those holiday photos and travel shots will look right at home in a Large Landscape photo book. As its name suggests, it’s perfect for landscape pictures and panoramic shots. We recommend laying them out over a double page to really show off that stunning scenery.
Customise the cover with your favourite photo or a selection of snaps to show a few highlights of your trip and hey presto, you’ve got a personalised photo book that you’ll love looking through again and again.
CEWE PHOTOBOOK Presentation Box
Showcase your treasured memories in an elegant Presentation Box
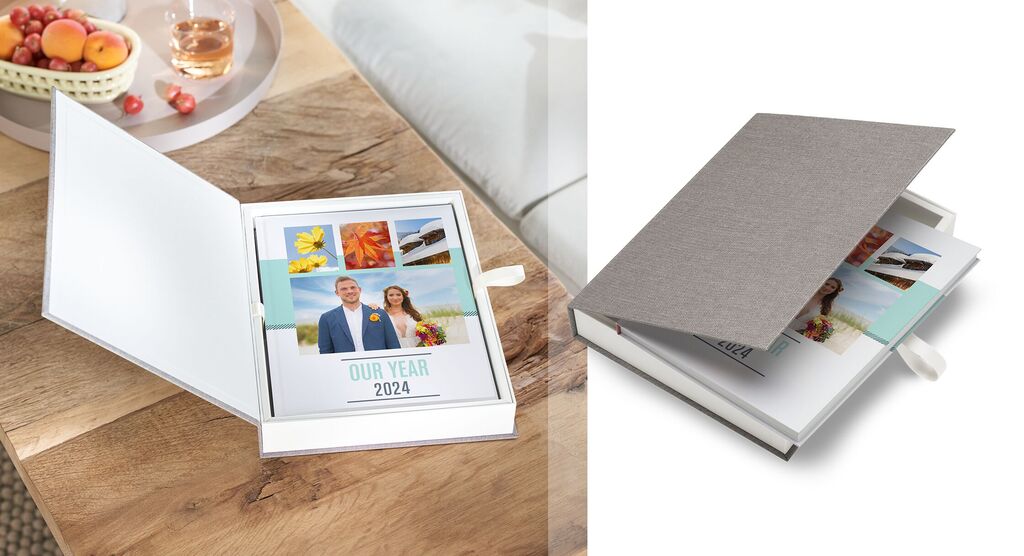
The perfect gift experience
Whether your CEWE PHOTOBOOK is a personal, thoughtful gift or a lasting memento of a special event, few things can match a beautifully boxed photo book. Perfect for weddings, birthdays and Christmas, our presentation boxes are available in a range of sizes.
- Available for photo books in Large, XL and XXL
- Elegant, stylish brushed matte finish
- Magnetically sealed and opened by a sleek white ribbon
Simply add a presentation box to your basket when ordering through the online editor or our Creator Software.
FAQs about the personalised Large Landscape Photo Book
What size is the Large Landscape Photo Book?
Our Large Landscape Photo Book is a near A4 photo album, and is approximately 28 x 21 cm (which is very close to the traditional A4 size).
How many photos should I put in a landscape photo book?
You can add as many or as few photos as you want to your landscape photo album. We offer single photo layouts and collage style layouts when creating your photo book, which means one page can have one or multiple photos per page. You can also spread a photo across two pages, which is great for photo books with layflat binding. Our Large Landscape Photo Book can have up to 202 pages so you'll be able to keep adding photos to your book without worrying about running out of space!
Tip: If you have a large number of photos, we recommend creating your photo book using the Assistant in the software, which will arrange your photos in your book automatically.’
Can I create a Large Landscape Photo Book from a PDF?
Yes, you can create a photo book from a PDF. If you've created (or are preparing to create) a photo book in another editing program and want to print it as a CEWE PHOTOBOOK, please see the user guide and the artwork templates.
How can I tell if my pictures' resolution or quality is high enough?
You can tell if your pictures' resolution or quality is high enough with the help of our Smart Quality Indicator, which will you tell if a photo will print well or not. When dropping a photo into the editing area online, in the Creator Software or via the Mobile App, you'll either see a green, yellow or red smiley face, indicating if the photo is good, medium or poor quality respectively. You'll also spot a warning triangle when the photo is of poor quality. In that case, we recommend changing the photo for another, or making the photo smaller on the page, until you see the smiley face change colour.
Why should I choose layflat binding for my photo book?
You should choose layflat binding for your landscape photo book if you plan to display photos across two pages. This is ideal for wedding group shots, panoramic photography or showcasing portfolio work, though a lot of our customers choose it simply because they like the effect it gives. When you open your photo book, there won’t be a gap or gutter between the pages, creating a seamless double page spread.
Tip: To create a layflat photo book, choose any Photographic paper when setting up your product, in the step before editing your book.’
Get inspired with our blog and tutorials
More photo books you'll love
**A minimum of £2,500 will be donated to National Trust Registered Charity 205846, as part of this promotion.