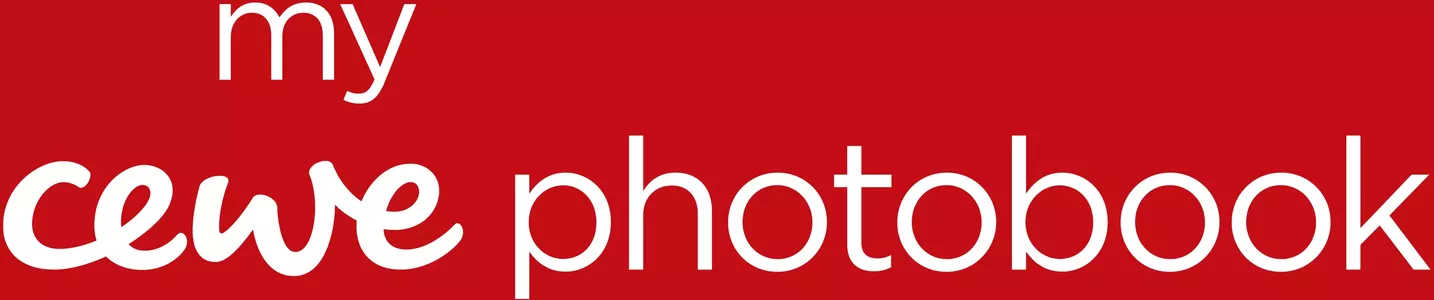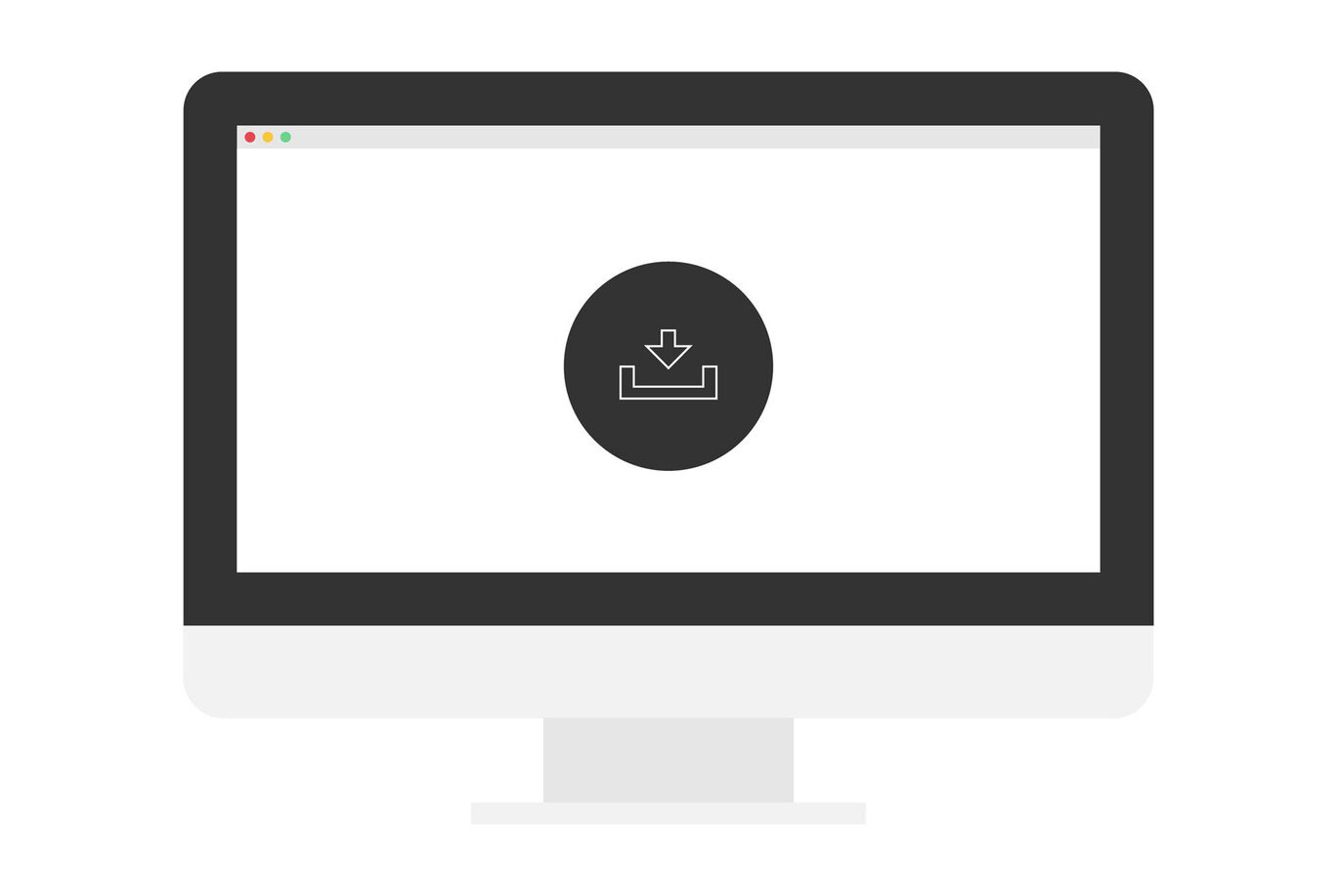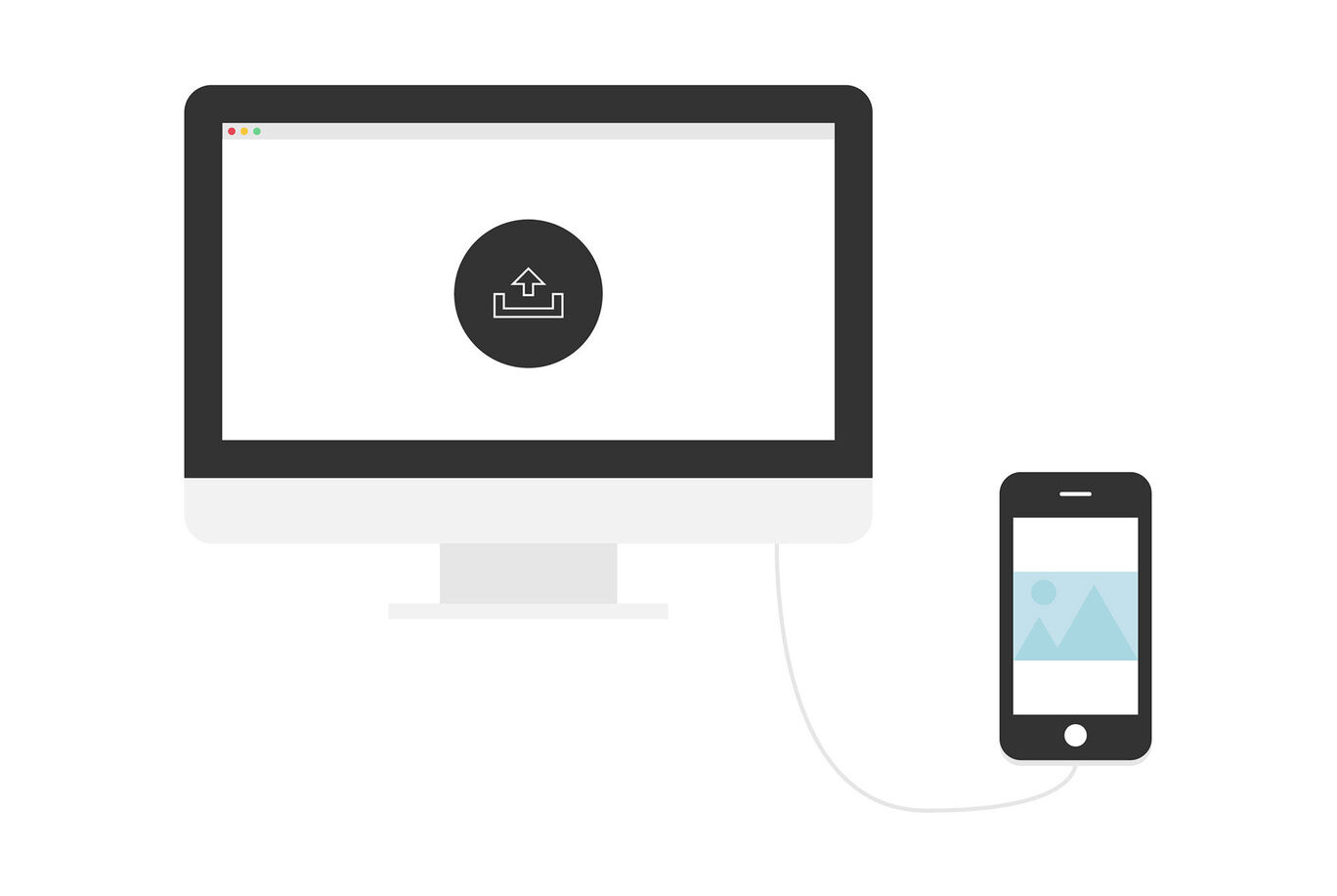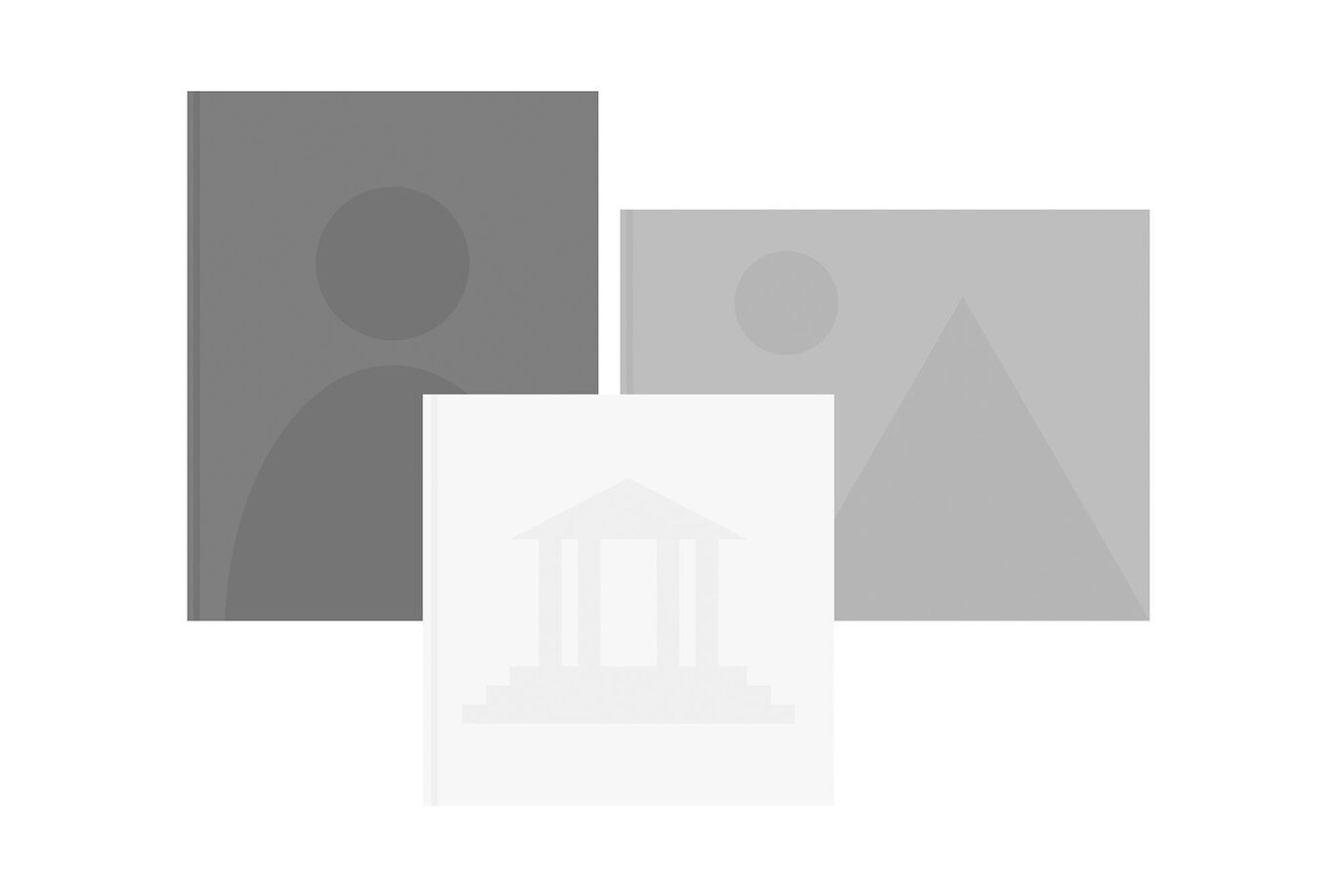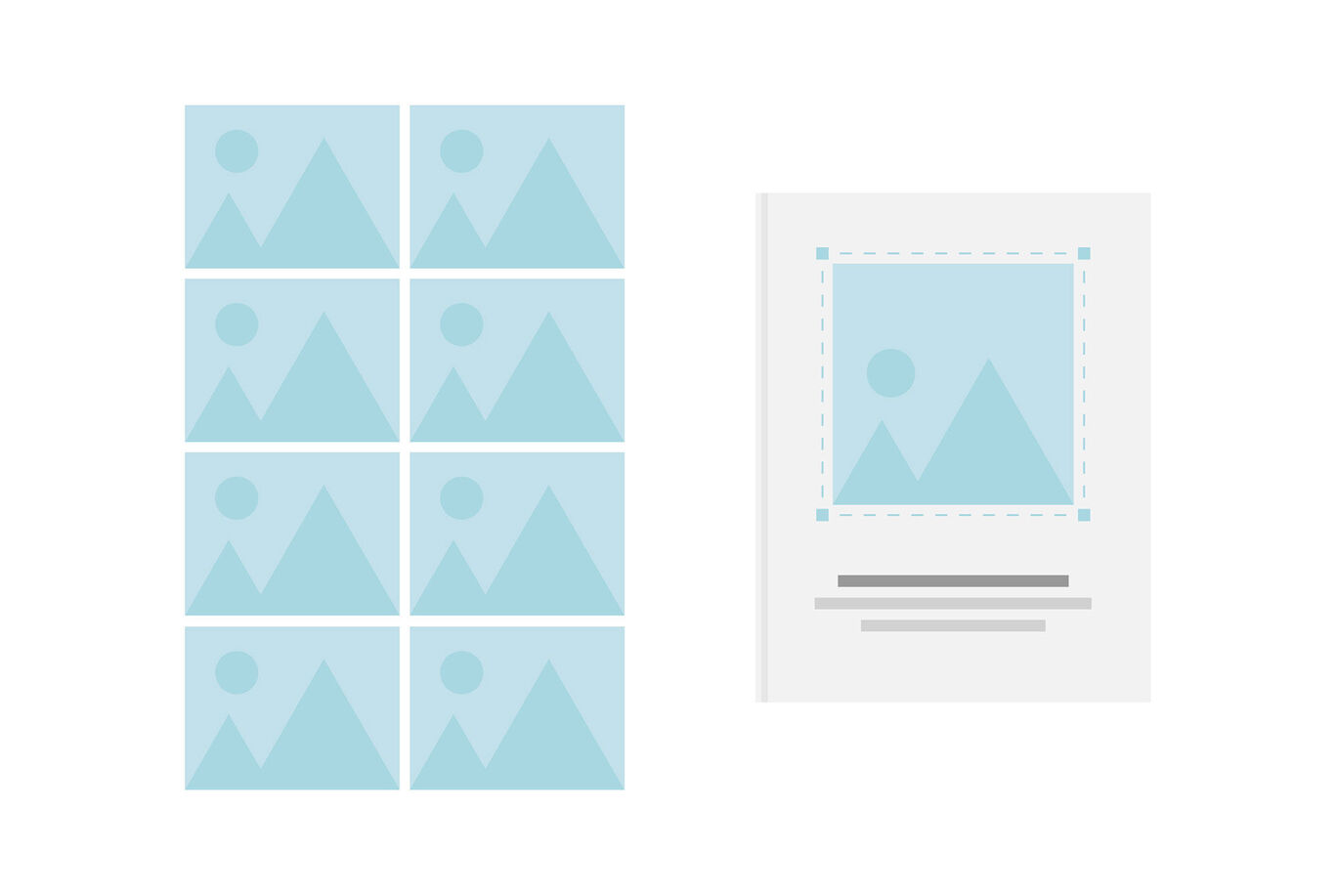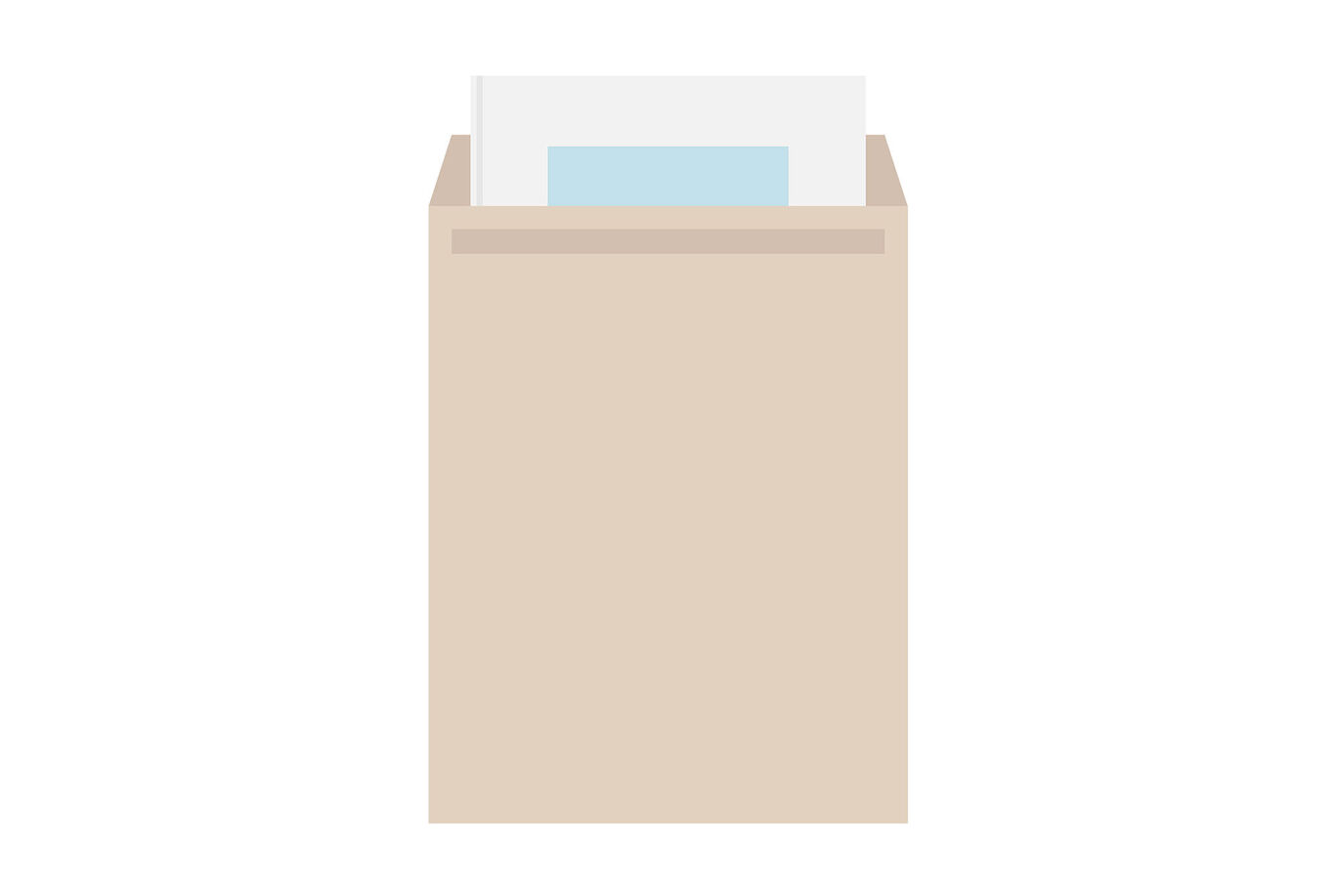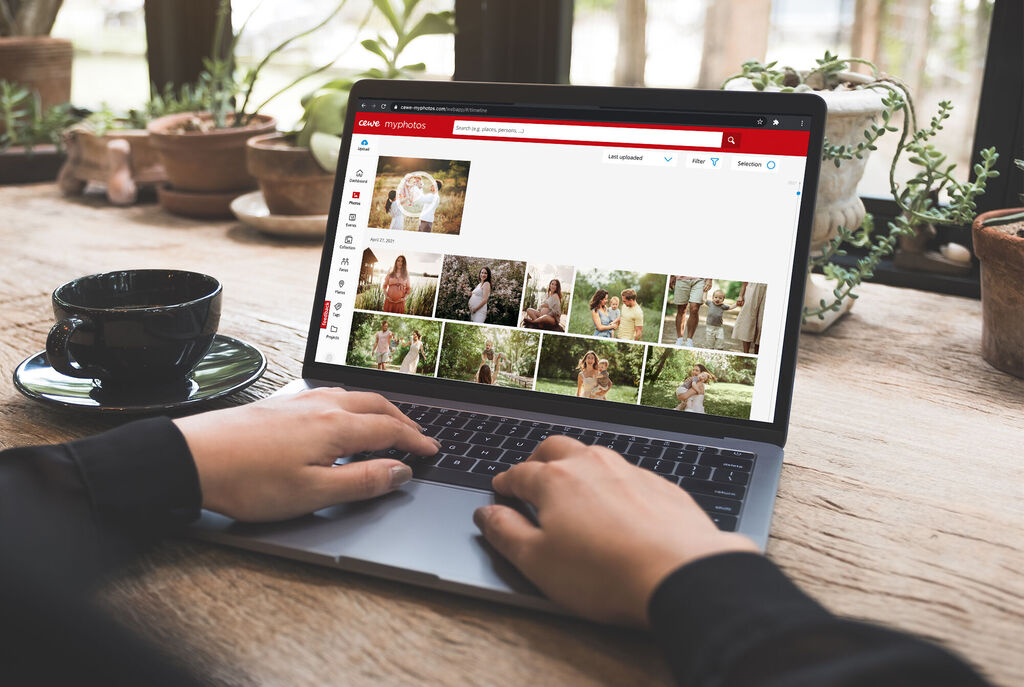Bring Your Photo Book to Life with Video
A CEWE PHOTOBOOK can include much more than just photos. Remember that home movie you made of baby’s first steps, or that video of last year’s holiday? Our software makes it simple to use these videos to bring your photo book to life.
Just like photos, it’s easy to forget or lose the videos you have hidden away on your phone. Now you can keep them safe, share them with your family and friends, and enjoy them again and again as part of your photo book.